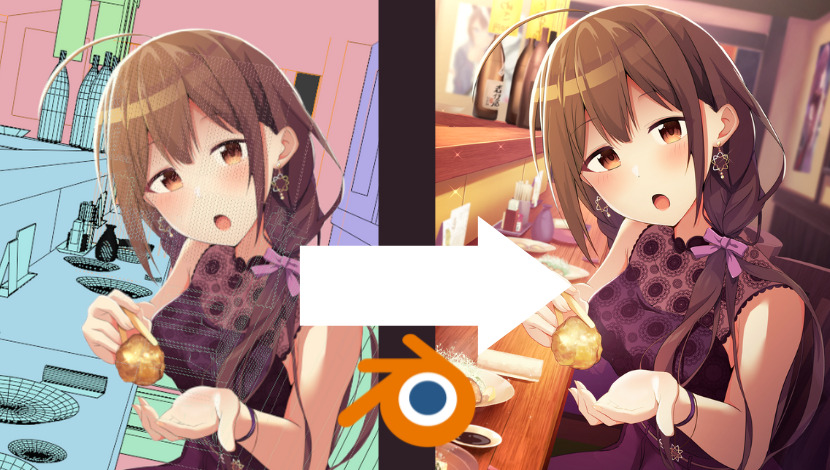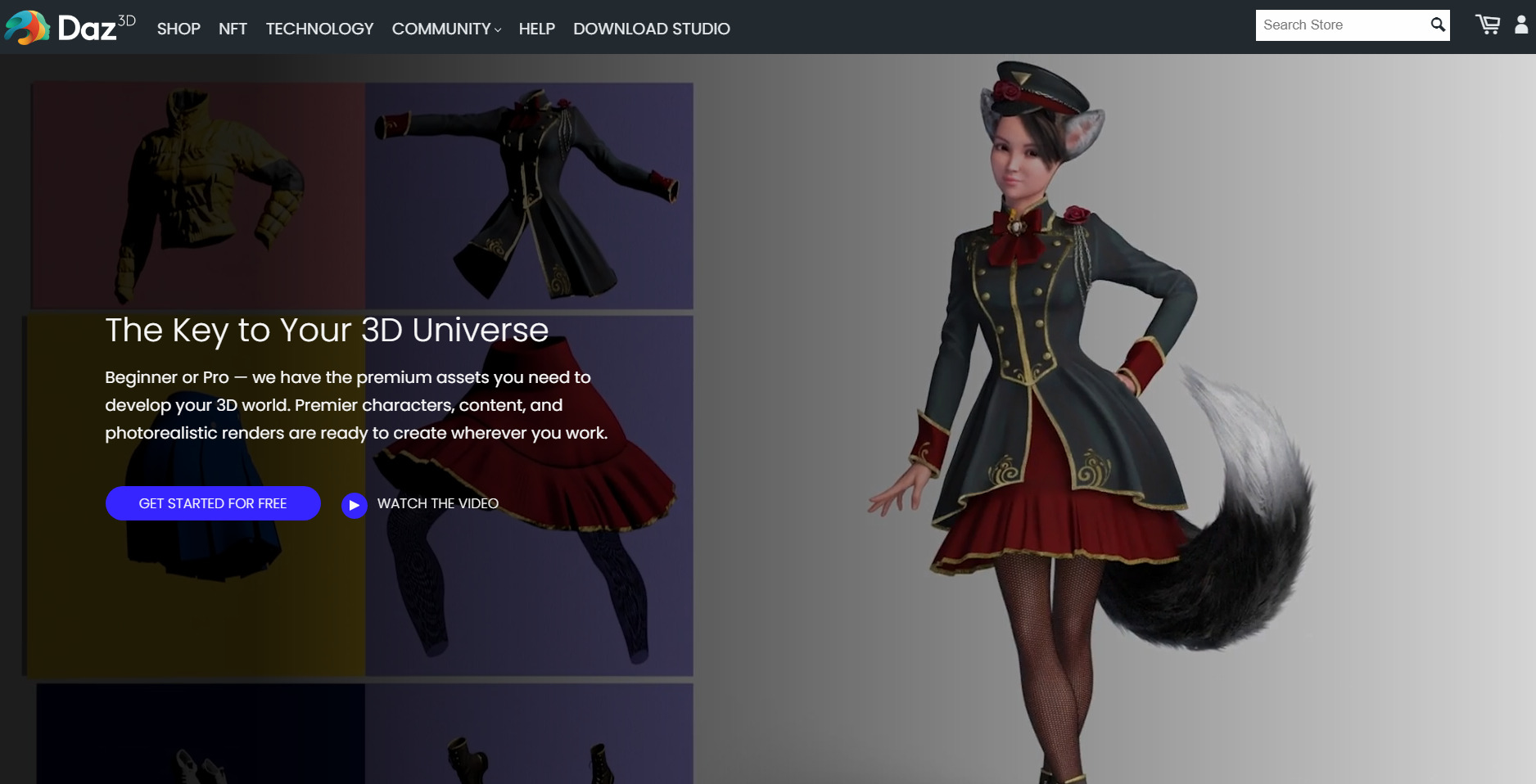イラスト制作において背景を描くのはとても大変だ
パースやらなにやらを考えながらイラストを描くのは大変な労力と時間がかかるし、特に僕レベルでは結局いろいろ破綻してしまう。
そんなときに3Dツールが使えたら圧倒的に楽になるし表現の幅が広がる
もちろん、ClipStudioには3Dツールがあるのだが、ちょっと自由度が足りない、自分の理想の形や配置にならない。
そんな時に3DCGソフトの代表格Blenderを使ってみたいなぁと思っている絵描きは多いように思う。
この記事ではイラストや漫画を描く際に、その手助けとしてBlenderを使用して背景を線画として抽出していく方法を解説する
この記事の到達点は、背景部分を線画として抽出することなので
Blenderで作ったものをそのまま背景にするというわけではない。なので、オブジェクトのマテリアルなどは考慮しない。
ゆえにレゴブロックを並べるだけのようなものなので、Blenderを触ったことがない人や、初心者の方にも一歩目としてかなり有用だと思う。
①キャラクターとざっくり背景を描いたラフを出力する

ラフ
このイラストの背景を作っていく過程で解説してみる、このイラストの制作過程はこちらの記事にまとめてあるので興味があれば読んでみてほしい
-

【レモン味の記憶】桑山千雪イラスト制作【イラストメイキング記事】
僕のTwitchチャンネルには配信を見続けることによって貯めることができるチャンネルポイントというのがあって、それを10万ポイントという法外な額集めることによって僕にイラストのリクエストをすることがで ...
続きを見る
このラフ段階では自分が描きたいと思うものを殴り描く感じでいいと思う。パースとかを正確に書こうとか全然考えてない。
そのあと、キャラクターを塗ってそれを出力する。別にラフの状態で出力してもいいと思うが、今回は見やすさを考慮してキャラを先に塗った

これを出力してBlenderに持っていく。
②Blenderで画像を開く
もうここでBlenderを開く。今回使っていくBlenderのバージョンは2.93である。
まずはカメラの位置を確定させて、そこに先ほど出力した画像をリファレンスとして表示させる。
「Shift+A」からカメラを追加して
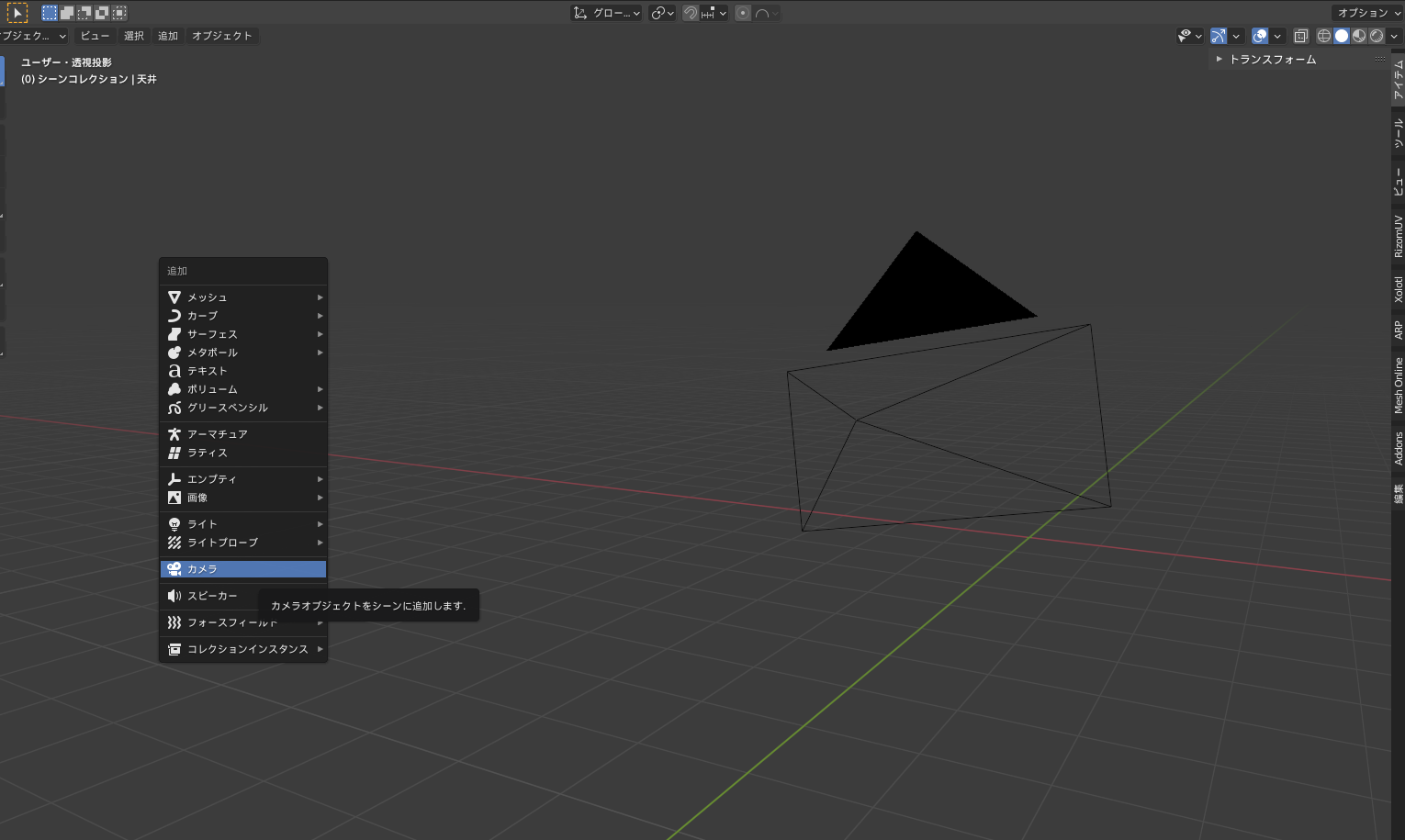
右の「カメラ」タブの「出力プロパティ」から「解像度」のところを描いているイラストのサイズに合わせると、あとあとすごい楽なのでやっておこう。
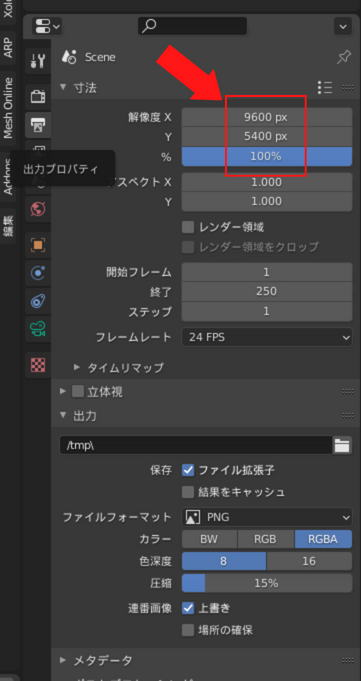
ここで、さきほどの画像をカメラに下絵として設定する。「カメラ」の「オブジェクトデータプロパティ」の「下絵」のところから先ほどの画像を開き
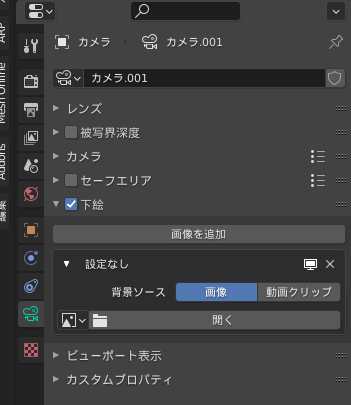
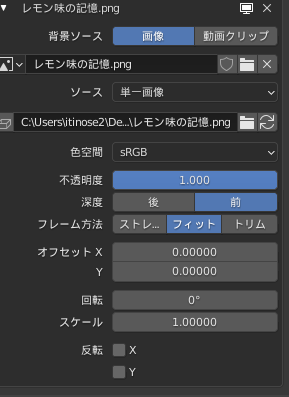
「不透明度」で不透明度の調整、「深度」を「前」にするとあらゆるオブジェクトの手前に表示されることになるので、基本的に「前」にしておくのがおすすめ
カメラの操作
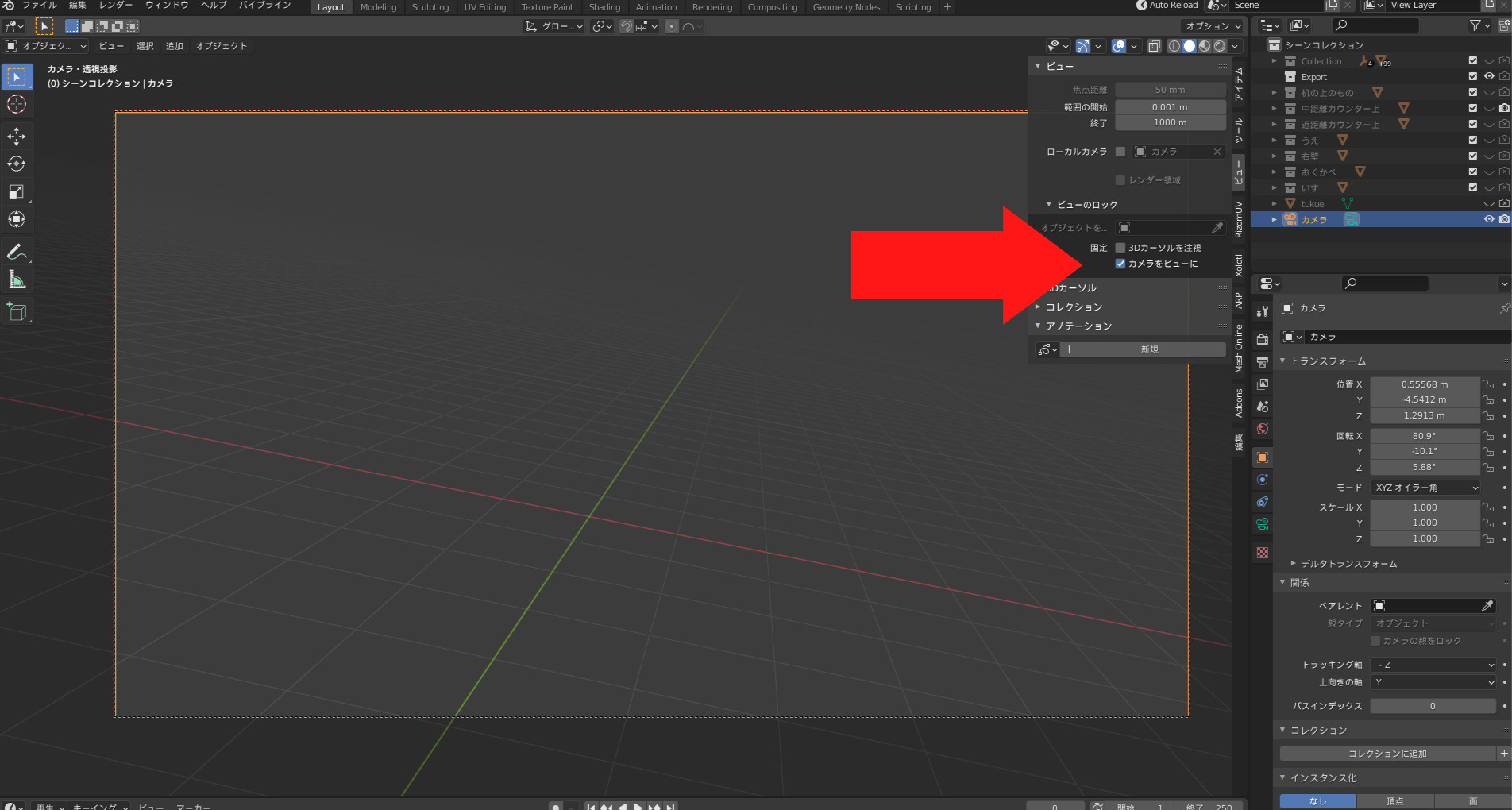
右にあるサイドバーの「ビュー」タブのなかにある「カメラをビューに」というのにチェックを入れると、普通の視点操作のようにカメラを操作することができる。こっちの方が圧倒的に操作しやすいと思う。
細かい調整は右の「カメラ」タブの「オブジェクトプロパティ」から位置や回転を操作できる
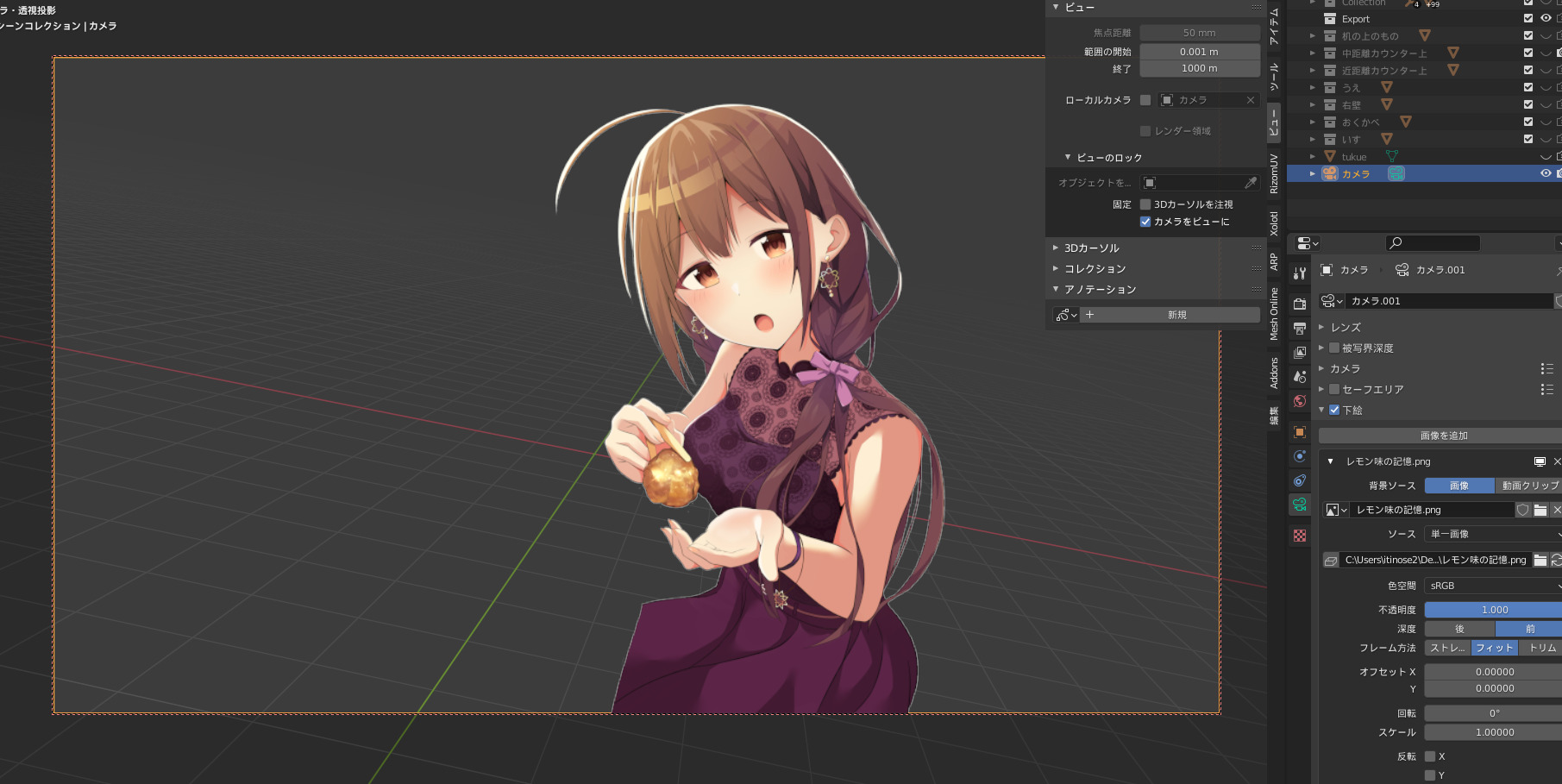
自分の求める構図の位置に合わせることができたら、「カメラをビューに」のチェックを外す。これで視点を自由に動かしてもカメラの位置は固定されたままになる。
ポイント
水平線の位置と消失点の位置を意識して配置すると合わせやすいと思う。消失点の位置は画面の奥に伸びる緑の線が消えていくところが文字通り消失点である。水平線はその消失点を通る地面と平行な線と考えるといい。今回のイラストでいうと、消失点は顔の後ろにある。
③オブジェクトを並べていく
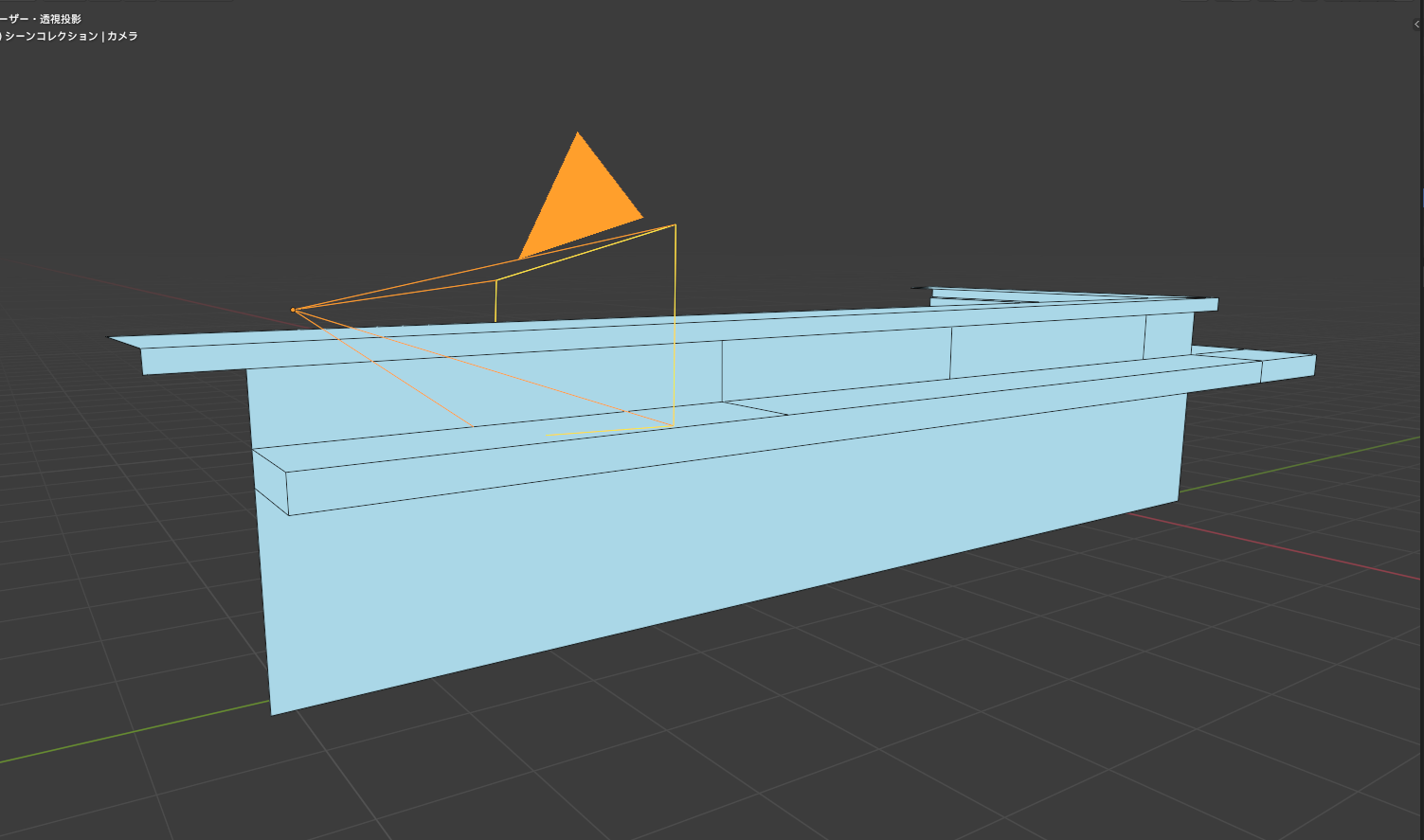
まずはカウンターテーブルを作る。今回のイラストではカメラの位置は同じくカウンター席に座る人の視点の位置なので、それに合わせて大きさを調整する。
先にカメラを追加したのを同じ要領で「Shift+A」から「メッシュ」>「立方体」を追加して、「編集モード」でメッシュの編集ツールを駆使してなんとなくでいいからどんどん形を整えていく。
細かい操作が分からない人はこちらの記事を参考にしてほしい。基本的な操作、知識を学べる参考書籍や動画がまとめてある。
-

Blenderでまずは一体目のキャラクターモデリング作成するまでにためになった本などのおすすめ参考先まとめ
2020年の7月ごろに初めてBlenderを触り始めました。 そして、コツコツ何度も挫折しそうになりながら ここで一か月止まってる pic.twitter.com/kFvKy2uN74 — cac/か ...
続きを見る
ご使用のキーボードにテンキーがある方はテンキーの「0」を押すとカメラの画面に切り替わるので、作りながら適宜配置のバランスを整えつつ並べていくとイメージ通りの背景が作れる

もし、自分でオブジェクトを作るのがめんどくさい!できない!ということであればこちらのサイトなどからダウンロードしてきて並べるとマジで簡単
おすすめ3D素材サイト・ソフト
Turbo Squid
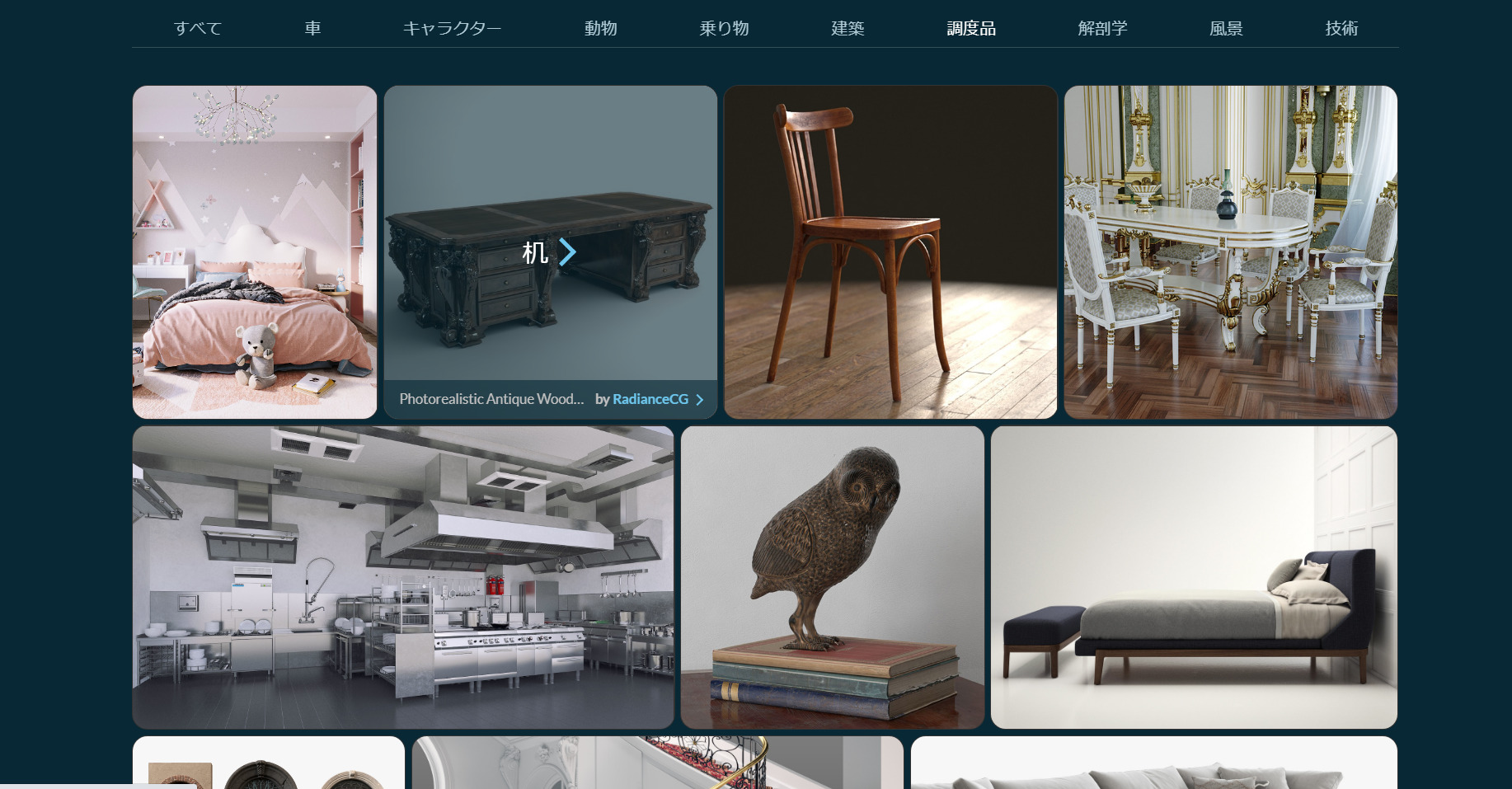
有料から無料までプロが作った3Dモデルがたくさんあるサイト、クオリティが高くロイヤリティーも基本大丈夫。
▽https://www.turbosquid.com/ja/
Blender Market
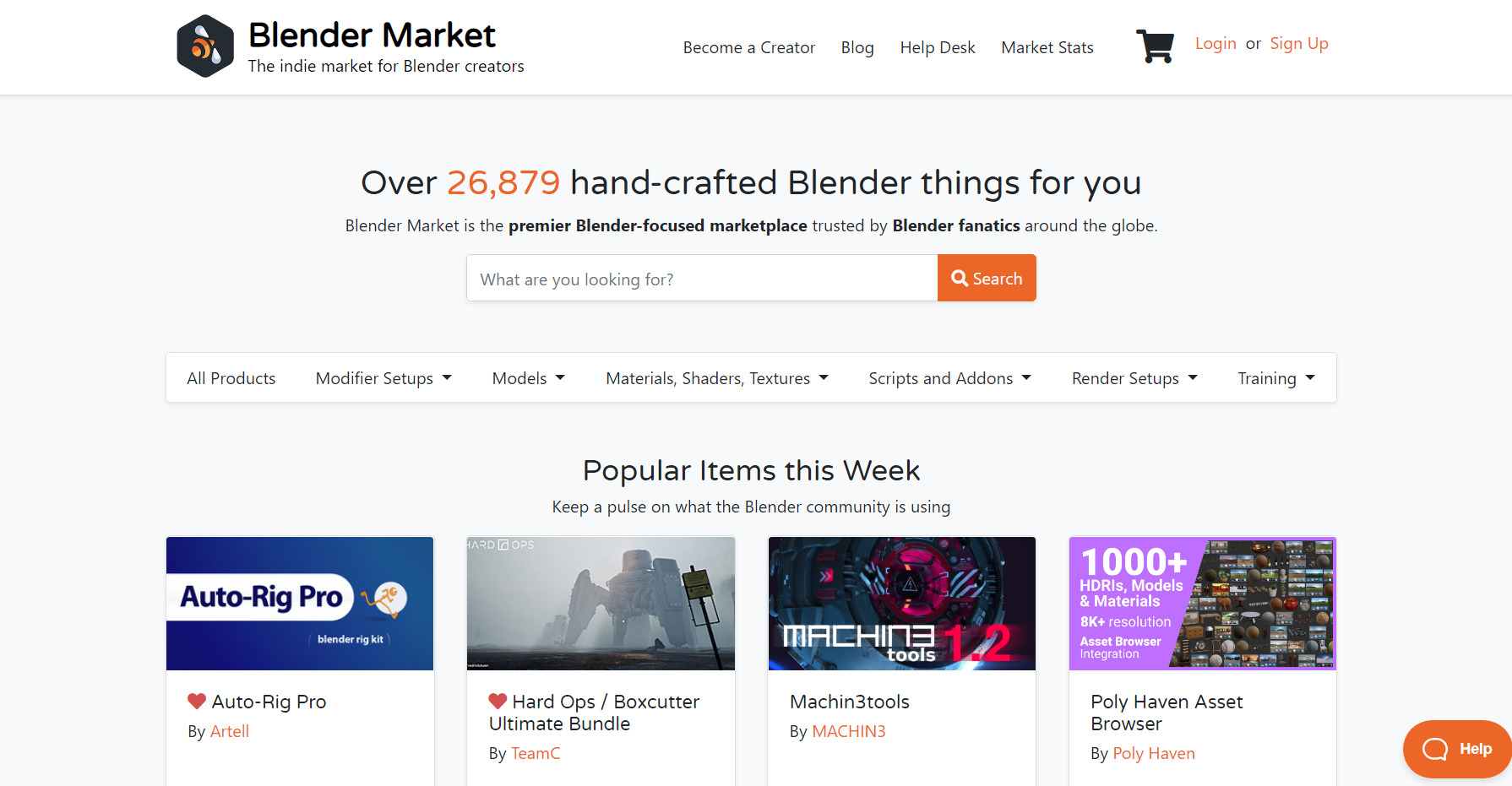
3Dモデルやアドオンを販売しているサイトで無料のものもたくさんある。
こちらのリンクではそちらで販売している3Dモデルを安い順にソートしてあるページに飛ぶと思うので、興味があれば是非見てみてほしい。
▽https://blendermarket.com/categories/models?sort_range=0,20&sort_price=asc
Daz Studio
3D人物のモデルを簡単に生成できる3Dモデリングソフト。体や髪、服をゲームのキャラクタークリエイトのように選んでいくだけで簡単に生成できる。
1- Render out images
2- Render out videos
3- Render out an HDRI or Virtual Reality scene
Any of these you render out are completely owned by you. You can use them, sell them, modify them, pretty much whatever you want.
とあるので画像として使う分にはかなり自由に使用することができる。
ワンポイント
右上の「3Dビューのシェーディング」から「照明」を「フラット」、「カラー」を「ランダム」にするとオブジェクトごとに色が変わって表示されるので、編集しやすくなる。
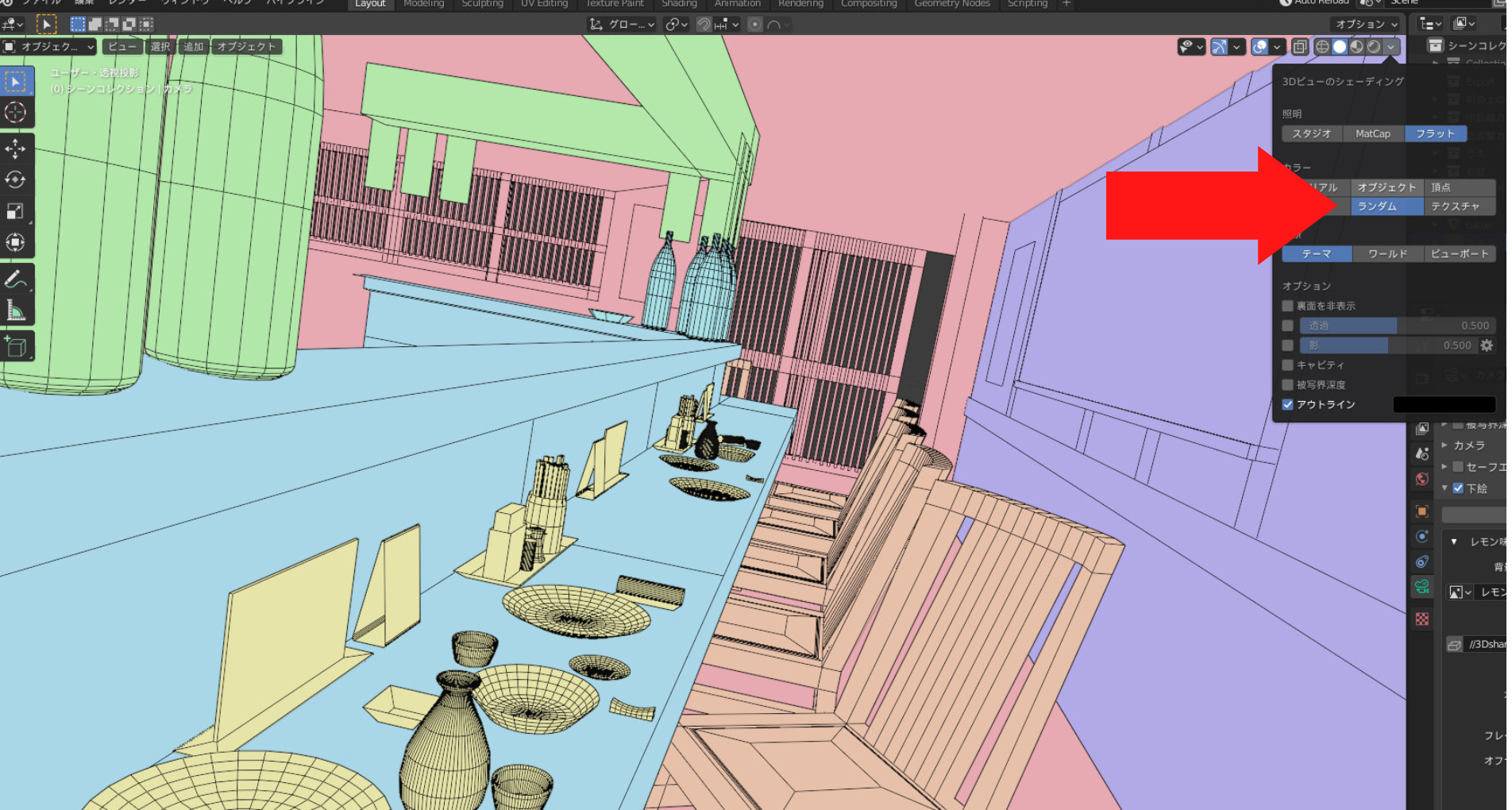
④線画を抽出しよう
線画として抽出してペイントソフトで塗るにあたってパーツごとにレイヤーを分けておきたいので、同じレイヤーにしたいオブジェクトを一つのオブジェクトにまとめておく
右上のアウトライナーか普通にレイアウト画面で一緒にしたいオブジェクトを選んで「Ctrl+J」で結合する。
Freestyleで輪郭線を出す
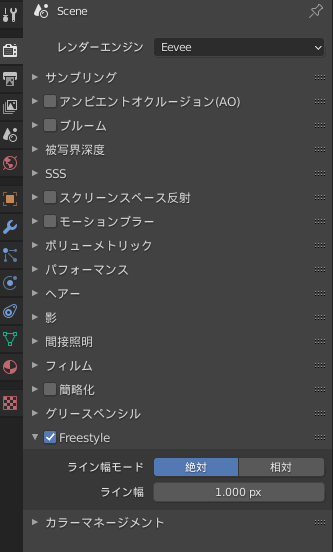
「レンダープロパティ」タブを開いて「Freestyle」にチェックを入れておく、背景用だし「1.000px」でいいと思う。
オブジェクトを透過させる
線画だけ欲しいので、中のオブジェクトはレンダリングするときに消えるようにしましょう。
対象のオブジェクトを選択した状態で「マテリアル」タブを開いて「新規」ボタンをクリックする。
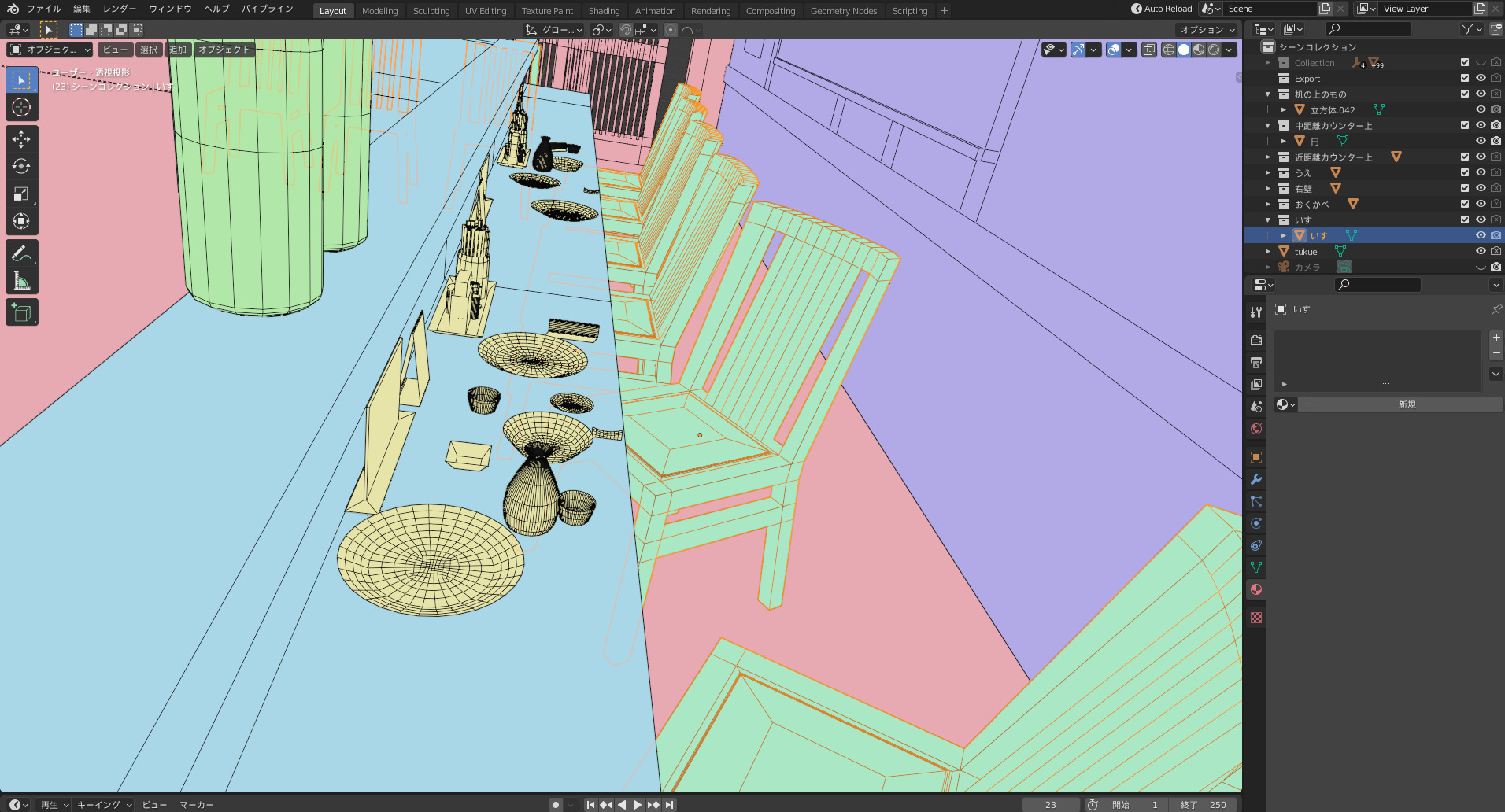
すると、マテリアルスロットに新しくマテリアルが追加される
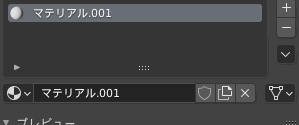
すこし下にある「サーフェス」の中にある「サーフェス」をクリックして「透明BSDF」を選択する。
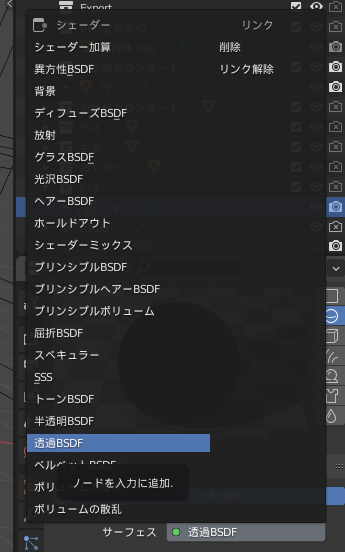
そののち「設定」の項目の中にある「ブレンドモード」のプルダウンから「アルファブレンド」を選択する。
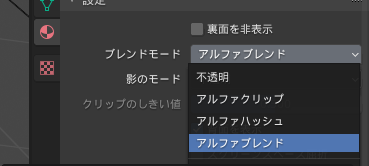
他のオブジェクトにも「マテリアル」のプルダウンから先ほど作成したマテリアルを選択する。
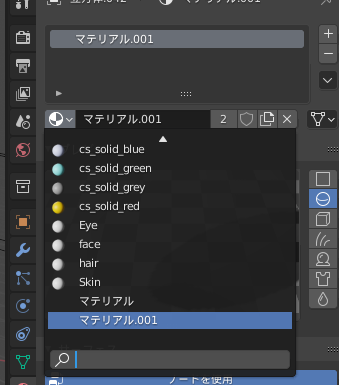
確認のため、「3Dビューのシェーディング」の四つのボタンのうち一番右にある丸の「レンダー」をクリックするとオブジェクトが透明になって輪郭線だけのこる。
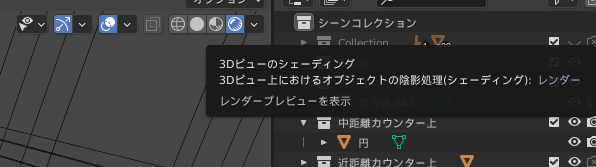
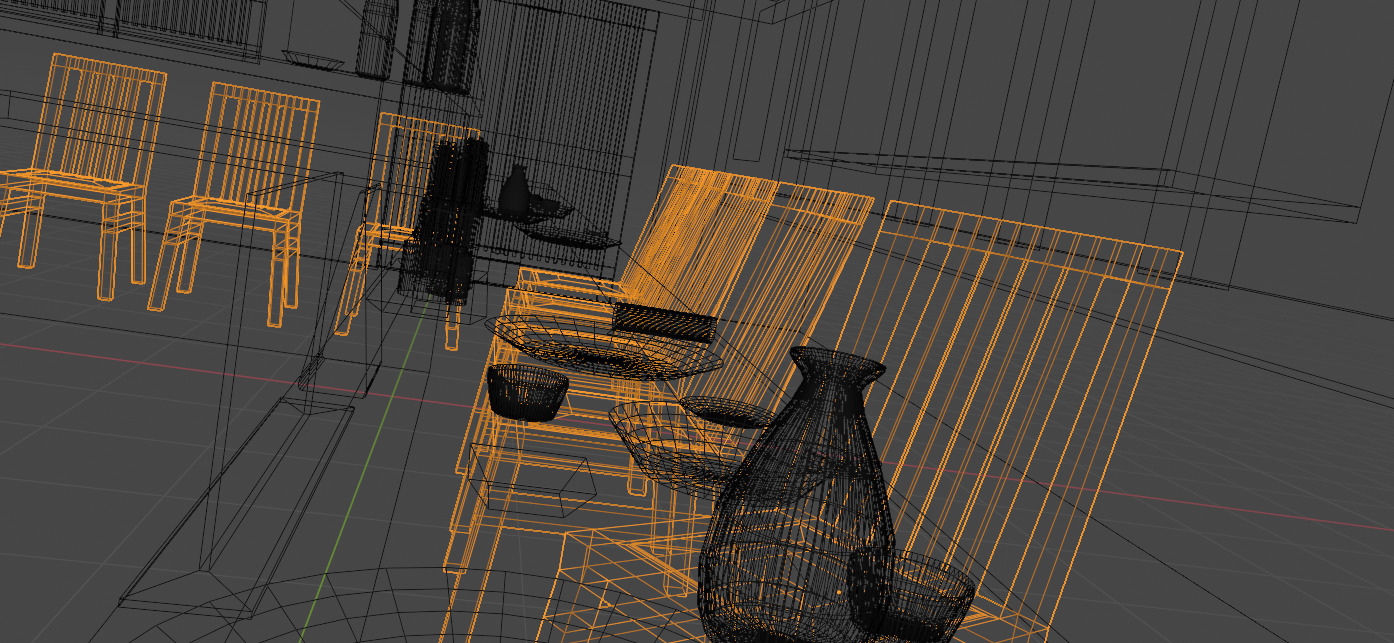
背景を透過させる
ここで背景を透過させておかないとペイントソフトにおいて線画と同じ扱いができないので、背景を透過させておく
「レンダープロパティ」タブにある「フィルム」の「透過」にチェックを入れると、レイアウト画面の背景があのお馴染みのしましまになると思う。
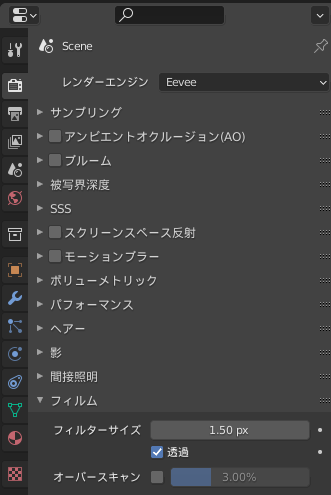
輪郭じゃないところの線を出したいとき
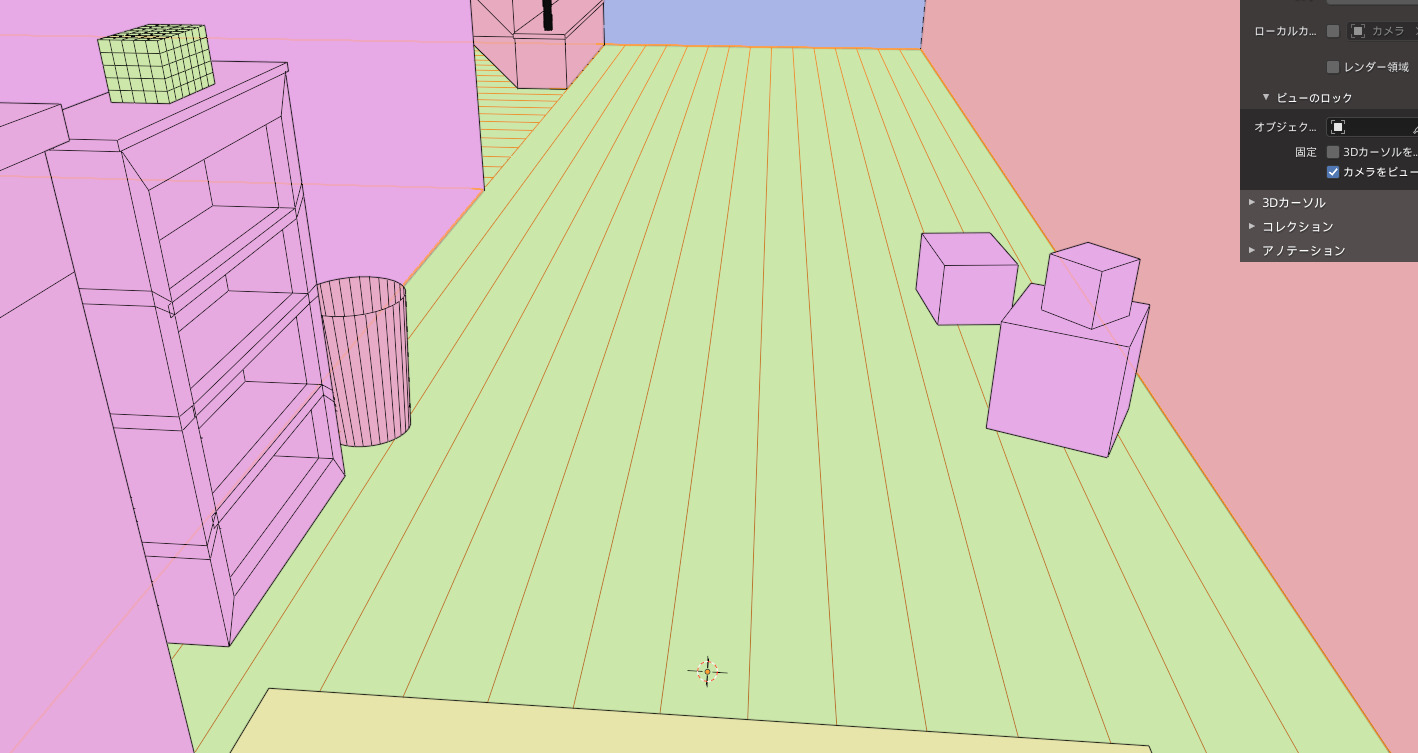
例えばこういうフローリングの床をレンダリングしたいとき、中にある板ごとの線も線画としてほしいけど
このままレンダリングするとその線は書き出されない。
そういう時にはまず、「編集モード」で出したい線を全て選択して
「辺」から「FreeStyle辺をマーク」を選択する。
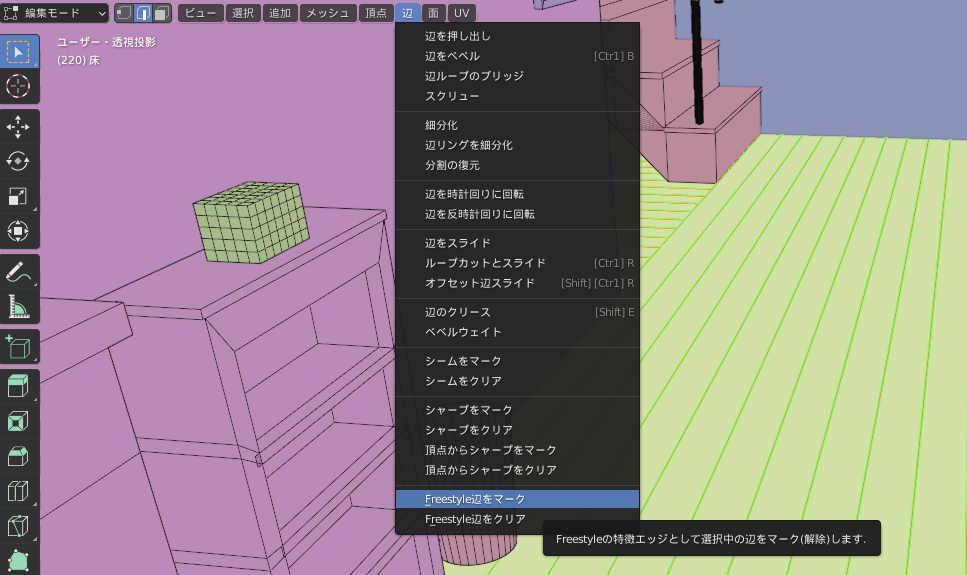
「ビューレイヤープロパティ」にある「Freestyleラインセット」の「エッジタイプ」のなかにある「辺マーク」にチェックを入れる
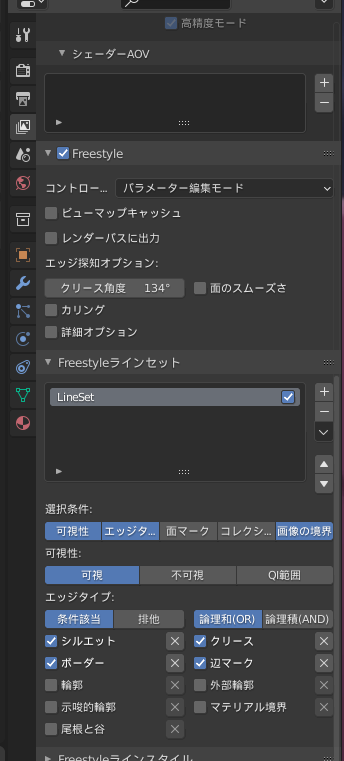
これで先のFreestyleの設定ができてればレンダリング時に選択した線がでるはず。
⑤レンダリングする
先ほどレイヤーごとにオブジェクトを分けたが、それらをひとつづレンダリングして画像にしていく。
アウトライナーのカメラのマークをオンオフにしてレンダリングするオブジェクトを切り替えて、ひとつづつレンダリングする。
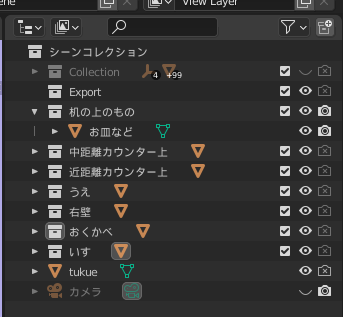
この画像は机の上の「お皿など」のオブジェクトをレンダリングするときのアウトライナーの画面。
参考
アウトライナーにカメラマークなどがない人は上の漏斗のようなマークを押して「制限の切り替え」からカメラのマークを選んでおくことで、アウトライナー上でオンオフできるようになる
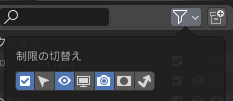
左上の「レンダー」タブから「画像をレンダリング」か「F12」キーでレンダリングできる。

新しいウィンドウが出てくるので「画像」から「名前を付けて保存」をクリック
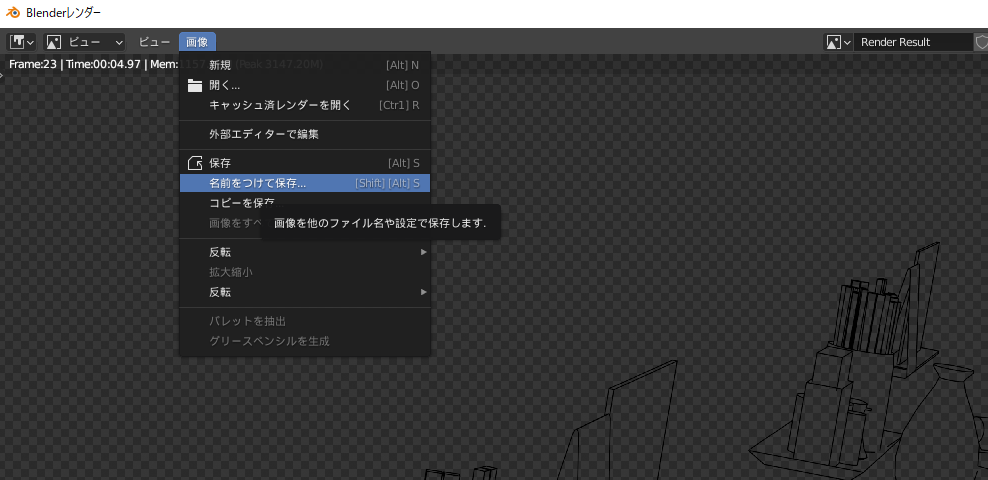
「ファイルフォーマット」を「PNG」、「カラー」を「RGBA」、「色深度」は「8」、「圧縮」は「15%」でどちらもチェックが入っていることを確認して
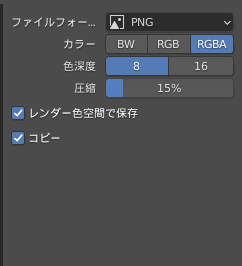
名前を分かりやすいものにして、「画像を別名保存」すれば画像として保存できる。
これを欲しいレイヤーの数だけ繰り返すだけで所望の線画画像データが得られるので、あとはそれをペイントソフトで読み込むだけで線画として使用可能になる。
まとめ
この記事での線画抽出のやり方を簡単にまとめるとこうなる
- ラフかキャラ絵をBlenderにて読み込む
- 形だけそれっぽくなるように変形して
- レンダリングするときに線画だけになるように設定
- ひとつづつレンダリング
Blenderの本当に基本の基本ができれば可能な方法なのでBlenderを使って自分のイラストをより良いものにしたいと思っている人にとっては是非とも試してみてほしいやり方である。
それでいてこの方法はBlenderにもっと慣れて、それこそ背景は線画だけじゃなくて色や質感も含めてBlenderでやりたいという目標が出てきたとしても使えるノウハウだらけなのでまずこれをできるようにするのは意味あることだと僕は思う。